Ohjeet
Microsoft Teams koulutukseen osallistuminen, tee seuraavat toimet:
Teams-sovellus toimii varmimmin Google Crome ja Edge selaimilla. Mikäli koulutuslinkki ei avaudu, varmista että koneesi oletusselain on jompi kumpi näistä.
1. Mikäli koneessasi ei ole Teams-sovellusta, valitse avautusta valikosta: "Jatka tällä selaimella"
2. Oletusasetuksena kamerasi ja mikrofonisi on suljettu useimmissa koulutuksissamme (kamera- ja mikrofonikuvakkeiden päällä on poikkiviiva (/) etkä näe omaa kuvaasi näytössä). VARMISTA KUITENKIN, ETTÄ KAMERA JA MIKROFONI ON SULJETTU.
Ks. kuva alla.
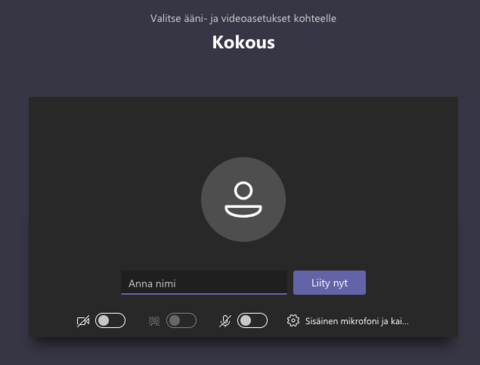
3. Kirjoita sen jälkeen oma nimesi kohtaan "Anna nimi". Klikkaa sen jälkeen "Liity nyt" -paininketta.
4. Kun olet liittynyt koulutukseen, varmista vielä, että mikrofonisi ja kamerasi ovat kiinni.
5. Klikkaa näyttöruutua hiirellä, jolloin näytön alaosaan avautuu alla olevan kuvan näköinen ohjauspalkki. Mikäli kamera- tai mikrofonikuvakkeen päällä ei ole poikkiviivaa, klikkaa kuvaketta, jolloin kamera/mikrofoni sulkeutuu.
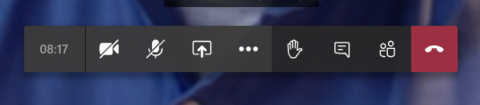
6. Kouluttajan kuvan saat näkyviin koko näytön leveydeltä seuraavalla tavalla:
- vie hiiri kouluttajan kuvan vasempaan alakulmaan, jolloin tulee näkyviin kouluttajan nimi ja nimen perässä on 3 pistettä (…)
- klikkaa pisteitä, jolloin avautuu valikko. Valitse: "Sovita kehykseen". Nyt näyttö on kiinnitetty ja näet kouluttajan esityksen koko näyttöruudun levyisenä.
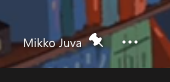
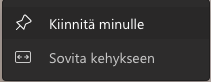
Mikäli yhteytesi koulutukseen katkeaa, sulje Teams sovellus koneeltasi. Odota sen jälkeen hetki ja klikkaa saamaasi koulutuslinkkiä ja palaa koulutukseen.
Kouluttajan äänen voimakkuutta voit säätää oman tietokoneesi äänisäädöllä.

